Cancel or Verify Alarms from the Alarm.com App
Cancel/Verify gives the opportunity for you to respond to alarm events directly and to communicate to our Central Station when the cause might be accidental or a real emergency. This feature add-on is included with any type of interactive service package and is available to the primary login or users with Master Control.
Important: Cancel/Verify only appears when the panel has registered that sensors have been tripped and the system is in an alarm state.
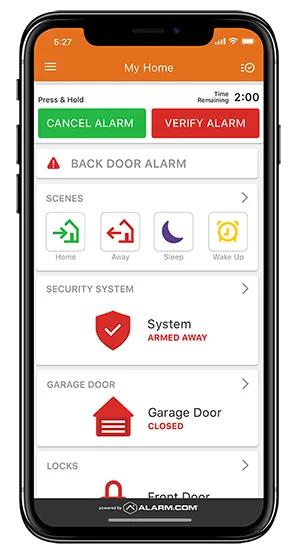
To cancel an alarm using your Alarm.com app:
- When the system is in alarm, log into the Alarm.com app.
- Use the Time Remaining to quickly review video cameras or communicate with those at home.
- Press and hold Cancel Alarm for 3 seconds.
- A confirmation screen pops up to let users know the signal has been canceled.
To verify an alarm using your Alarm.com app:
- When the system is in alarm, log into the Alarm.com app.
- Use the Time Remaining to quickly review video cameras or communicate with those at home.
- Press and hold Verify Alarm for 3 seconds.
- A confirmation screen pops up to let users know the signal has been confirmed.
Frequently Asked Questions
Why use Cancel/Verify?
Our Cancel/Verify Central Station supported feature has the potential to help reduce the number of accidental alarm dispatches made each year. A user can quickly resolve an alarm situation with the press of a button whether the cause is accidental or an emergency.
Additionally, accidental dispatches can result in fines for the homeowner. Not to mention distracting emergency personnel from potential real emergencies. With the press of a button and without needing to wait for a call from our Central Station, an entire situation can be resolved saving time and money.
When can you use Cancel/Verify?
Whenever an alarm is triggered at the home location and the entry delay timer has elapsed, the alarm signal is sent to our Central Station, and the Cancel/Verify card appears in the Alarm.com app. Cancel/Verify appears for all alarm events but does not appear in the app outside of an alarm event.
Who can use the feature once it is activated?
The Cancel/Verify feature is included with any type of interactive service package and once it is activated, only the primary login or users with Master Control on the account have the ability to interact with it. Any logins with permission levels less than Master cannot view or use the feature.
Can Cancel/Verify be used with Linked Logins or Enterprise Groups?
Yes. Cancel/Verify can be added to accounts accessed through Linked Logins and Enterprise Groups. However, when an alarm goes off the user must select the specific account in the app to view and interact with the Cancel/Verify card. It is suggested to set up push notifications for alarm events to allow for easy accessibility to cancel/verify the specific account in alarm.
How long is Cancel/Verify active during an alarm?
By default Cancel/Verify remains active in the Alarm.com app until 2 minutes past the alarm signal was sent. The length of time may be reduced by our Central Station to allow for the best user and dispatch experience.
What does the 2-minute counter represent?
The 2-minute counter is the estimated amount of time for our Central Station to receive, process, act on, and dispatch based on an alarm signal or event. Our Central Station will still receive the signal if sent before the time has elapsed and may adjust their response accordingly. Contact our Central Station rep to learn how they handle Cancel/Verify.
Are alarm signals held until a Cancel/Verify button is pressed?
No. All alarm signals still send as expected and no communications are inhibited in any way. You are able to interact with the Cancel/Verify buttons once the signal has been sent to and received by our Central Station.
What happens when users press a button?
When users press and hold either Cancel Alarm or Verify Alarm, a signal is sent from the Alarm.com app through Trinity’s backend to our Central Station and communicates the selection. Depending on what stage our Central Station is at with handling the original alarm signal, the selection may resolve situational concerns or may help influence post-dispatch communications between our Central Station and the emergency personnel. The following are examples of what you may see when canceling or verifying an alarm using the Alarm.com app:
Cancel Confirmation
When pressing Cancel Alarm, a disarm signal is sent to the panel, similar to disarming directly at the panel. The disarm command in the Event History lists which login name the disarm was sent from.
The following is what the customer sees when they submit a Cancel response to an alarm event:
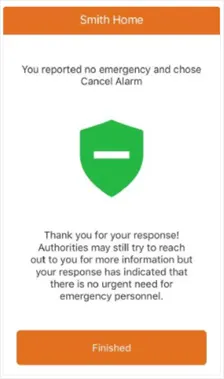
The following is the confirmation message that appears on your home page after they submit a Cancel response to an alarm event:
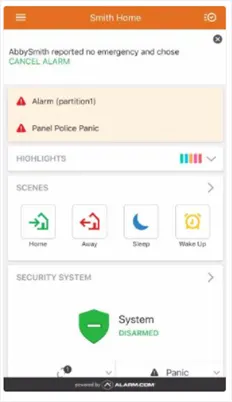
Verify Confirmation
When pressing Verify Alarm, the alarm signal is verified and sent to the monitoring station. The system remains in the alarm state when the alarm event is verified.
The following is what the customer sees when they submit a Verify response to an alarm event:
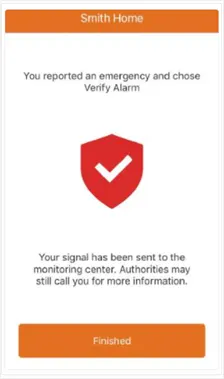
The following is the confirmation message that appears on your home page after they submit a Verify response to an alarm event:
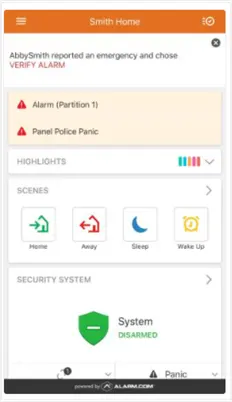
What if multiple users attempt to Cancel/Verify an alarm from different devices?
Only the first user to enter the app and respond with a Cancel or Verify has the corresponding event code forwarded to our Central Station. Any other users attempting to submit a simultaneous response are presented with a Signal Already Sent message indicating whether it was canceled or verified.
Signal Already Sent examples
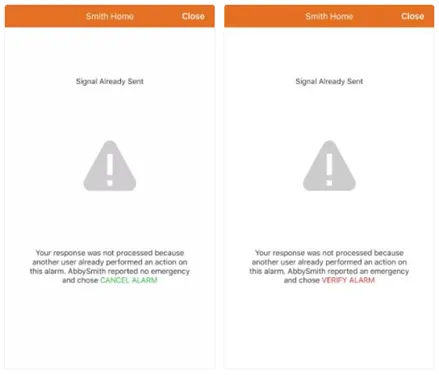
Why is there a 5-minute refresh period?
It is likely that alarms triggered within a 5-minute period are linked to the same situation. Our Central Station will still receive all alarms as expected, and the Cancel/Verify signal provides a contextual clue to the cause/urgency, and the reps can interpret the scenario based on the signal sent from the user. Our Central Station may deem within our own protocol to still call in any situation as a follow-up.
What does our Central Station get?
Our Central Station receives new signals that were created for the Cancel/Verify feature. These signals are:
SCID
SIA
E778
Zone/User Code
E778
AC
In-App False Alarm
0 or 999
EE779
AV
In-App Verified Alarm
0 or 999
Note: The default Zone/User Code is ‘0’.
These signals were created so our Central Station could create new procedures for user-submitted alarm responses. Contact the Trinity Support Team via text at 276-530-2429 for more information.